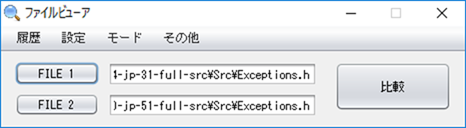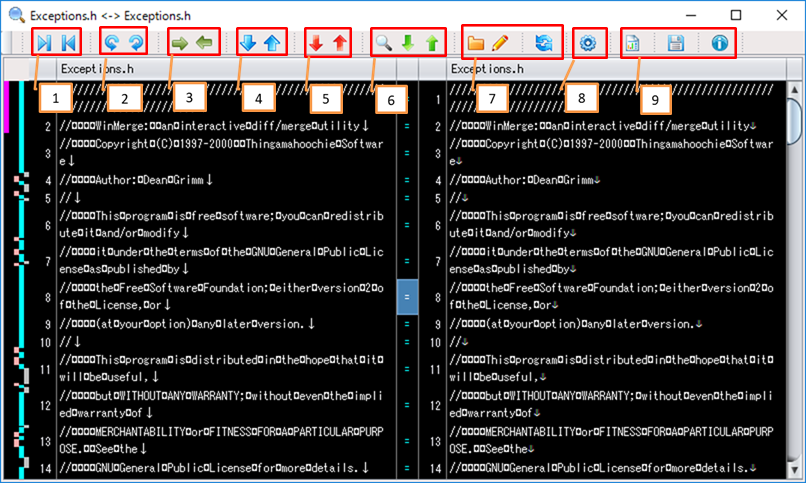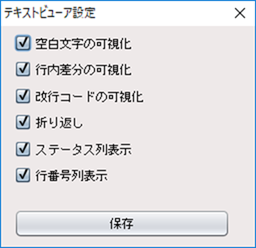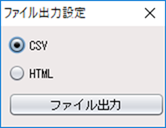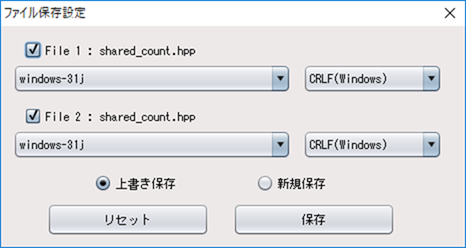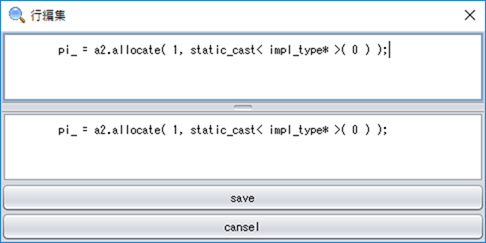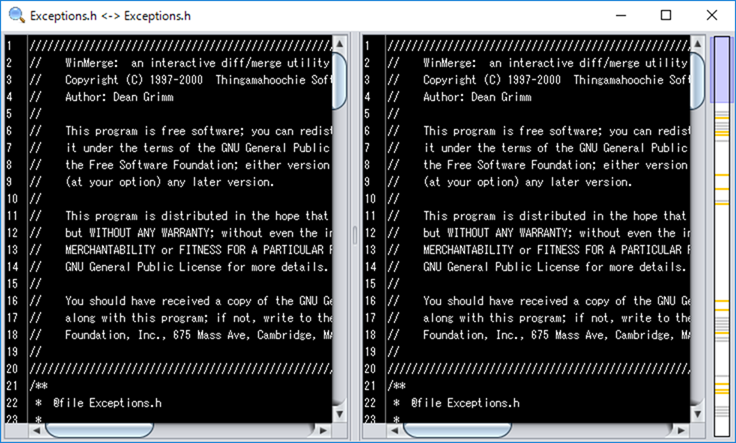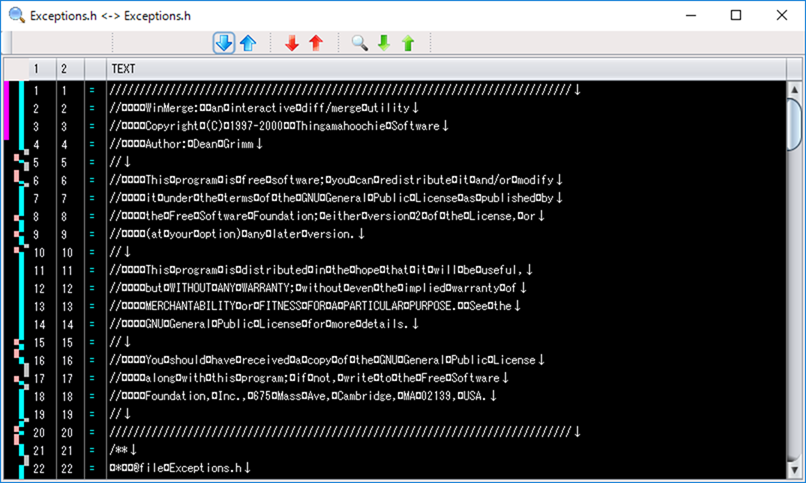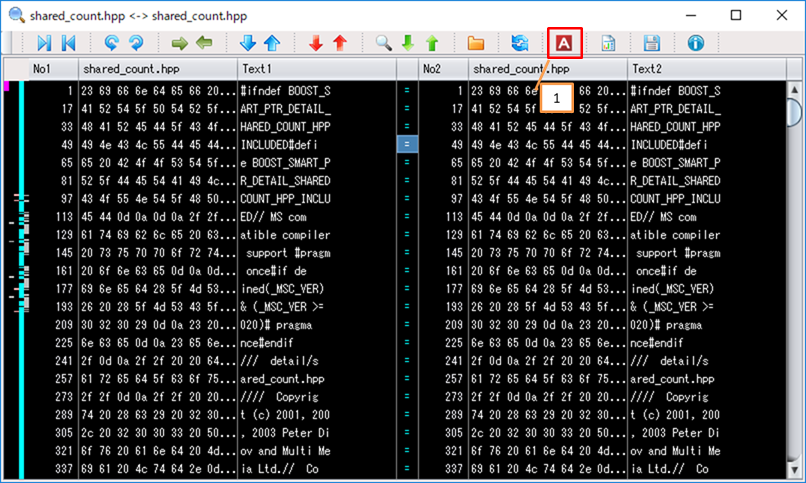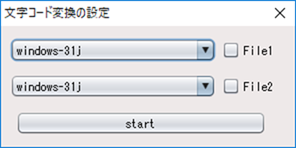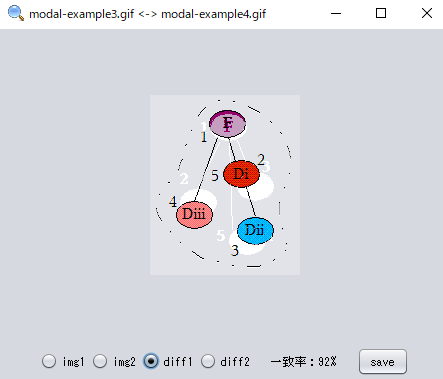Contents
●ファイル比較
結果タブ、マージビューアの不一致ステータスの行のダブルクリックで、自動的にファイル比較が起動します。
ファイル比較実行時に、ファイルビューアのダイアログが起動します。
●ファイルビューアダイアログ
ファイル比較の設定、ファイル比較の実行を行います。
・履歴
バックアップ履歴、比較履歴、を表示するダイアログへのメニューとなります。
・設定
比較設定ダイアログへのメニューとなります。
・モード
自動:ファイル内容からテキスト比較化バイナリ比較かを自動的に判定します。
テキスト:ファイル内容に関係なくテキスト形式のファイルとして比較します。
バイナリ:ファイル内容に関係なくバイナリ形式のファイルとして比較します。
・その他
ファイル比較に関するその他の機能へのメニューとなります。
交換:FILE1とFILE2を交換します。
クリア:FILE1、FILE2のフィールドをクリアします。
キャンセル:比較中のファイル処理をキャンセルするためのダイアログを表示します。
履歴クリア:比較履歴をクリアします。
フォント設定:ファイル比較全体のフォント設定をします。
・比較ボタン
FILE1、FILE2に設定されたファイル同士の比較を実行します。
両方共にファイルパスが設定されていない場合、テキストエディタを表示します。
●テキスト比較
テキスト形式のファイル同士を比較すると、テキストビューアが表示されます。
ファイルの行単位でのマージが可能です。
ツールバーの主な機能
1.不在行の自動マージ
左から、「全ての左をコピー」、「全ての右をコピー」となります。
不在行について、それぞれ左側から右側へ、あるいはその逆方向に行をコピーします。
不一致の行はコピーされません。
コピーされる行は不在ステータスの行でコピー先の行が空の行となります。
コピー元が空行の不在ステータスの場合、コピー先の行は変更されません。
2.元に戻す、繰り返す
コピー操作の履歴を元に、ファイルの内容を編集前に戻す、あるいは編集後の状態に進めます。
3.行のコピー
左から、「左をコピー」「右をコピー」となります。
選択している行について、それぞれコピー先にコピーをします。
4.一致行の移動
現在画面に表示されている一致行の表示箇所を下方向、上方向に移動します。
5.差異の行の移動
現在画面に表示されている差異の行の表示箇所を下方向、上方向に移動します。
6.検索
画面内の文字列を検索するダイアログの表示と、検索箇所の表示箇所を移動します。
7.フォルダを開く、エディタで開く、再比較
現在の比較ファイルに対して左から以下の操作を行います。
ファイルが存在するフォルダを開く
エディタで開く
再比較
8.表示設定
テキストビューアの表示設定用ダイアログを表示します。
表示設定ダイアログでの設定は、次回以降のファイル比較時にも有効となります。
9.レポート出力、その他
左から、「レポート出力」、「ファイル保存」、「比較情報」となります。
・レポート出力
現在のテキストビューアの内容をファイルに出力します。
ファイル形式はCSV、HTMLの2種類から選択可能です。
・ファイル保存
現在のテキストビューアの内容をファイルに保存します。
比較対象のファイルを上書き保存するか、新規保存するかを選択可能です。
・行編集
選択した行を右クリックして、ポップアップメニューから「行編集」を選択すると、選択行の編集が可能となります。
・印刷
右クリックメニューから、「印刷」を選択すると、印刷用ダイアログが表示されます。
印刷ダイアログからテキストビューアの内容を印刷可能です。
・テキストエディタ
右クリックメニューから、「テキストエリアに出力」を選択すると、テキストエディタ画面が表示されます。
この画面では、自由なテキスト編集が可能です。
・インラインビューア
右クリックメニューから、「インラインビューア表示」を選択すると、インラインビューア画面が表示されます。
この画面では同一内容の行をマージした状態が表示されます。
行の全体を折り返しせずに表示したい場合に適しています。
●バイト比較
テキスト形式同士でない場合、あるいは、メニューの「モード」が「バイナリ」の場合にバイト単位での比較が実行されます。
ツールバーの主な機能
テキストビューアのツールバーの機能とほぼ同じですが、バイナリビューアにのみ存在する機能について解説します。
1.文字コード変換
バイナリファイルをテキストに変換する際の文字コードを設定します。
startボタンを押すと、選択した文字コードによってtext列の表示が更新されます。
●画像比較
画像ファイルを分析して、類似度を判定します。また2枚の画像のピクセル単位の差分画像を表示します。SAVEボタンによって画像をファイル出力します。