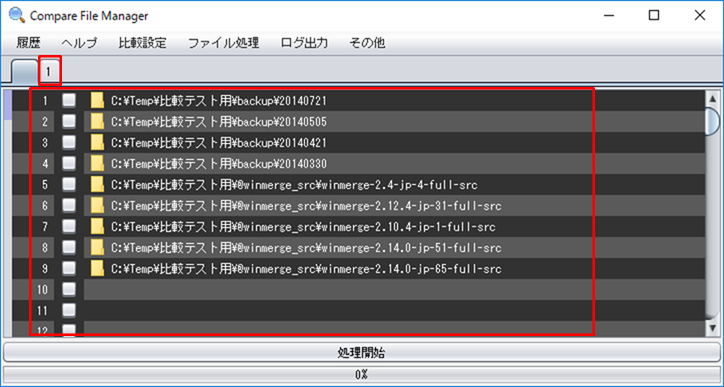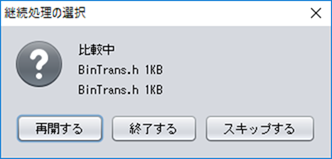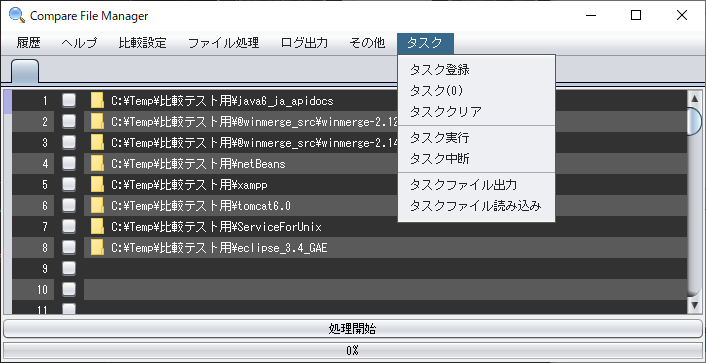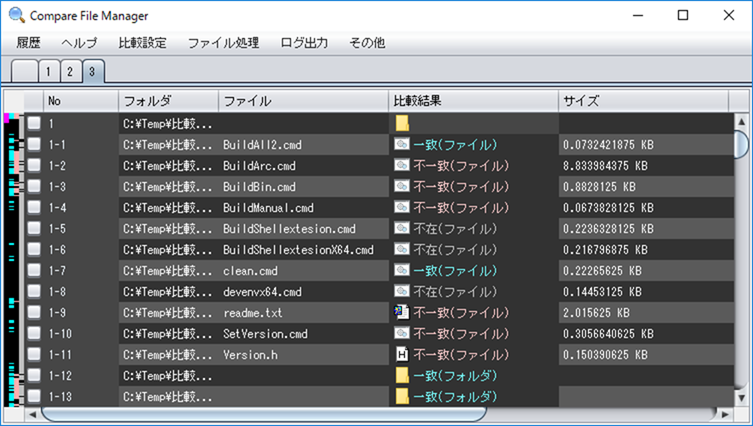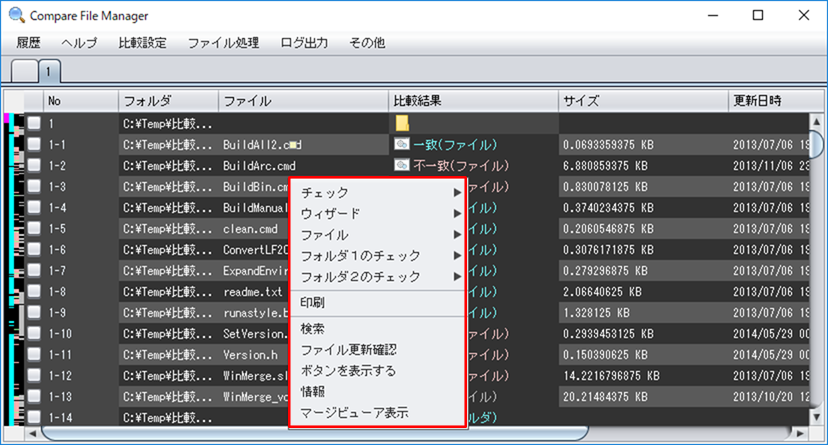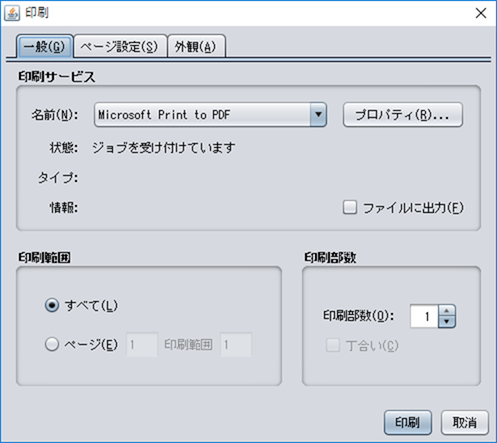Contents
●フォルダ比較
メニューから、「比較設定」を選択して、フォルダの処理モードを選択します。
メインタブの一覧部に対象フォルダをドラッグ&ドロップします。比較対象の2つのフォルダの行をチェックした後に、処理開始のボタンを押します。
フォルダの比較処理が開始されます。進捗バーに現在の処理の進捗度合いが表示されます。(100%で処理完了)
比較処理の結果は、結果タブとして追加されます。結果タブは処理の順番で連番の名前で作成されます。
●比較処理の一時停止、処理再開、スキップ、終了
比較処理中に、「処理中」ボタンを押すと、処理が一時停止されます。
一時停止後に処理開始のボタン名が「処理再開」に変わります。
処理再開時には、「処理再開」ボタンを押すと、継続処理のダイアログが表示されます。
そのダイアログで、処理の再開、現在の比較処理のスキップ、処理の修了が選択できます。
●フォルダ処理の自動化
タスク機能を使用することで、フォルダ処理を自動化できます。フォルダ比較設定後に、メニューからタスク登録をすると、タスクが登録されます。タスクは複数登録可能です。タスク実行で登録した順番にタスクが実行されます。
●比較結果タブ
フォルダ比較の結果は、結果タブに表示されます。
●ステータスマップ
結果タブの一覧の左側にステータスマップが表示されます。
一致、不一致、不在、移動、リネームのステータスの分布図を表示します。
●結果一覧
結果一覧のテーブルは以下のカラムから構成されます。
・No:処理対象のフォルダ内のファイルの連番
・フォルダ:フォルダパス
・ファイル:ファイル名
・比較結果:比較結果のステータス(一致、不一致、不在、移動、リネーム)
・サイズ:ファイルサイズ
・更新日時:ファイルの更新日時
・種類:ファイル種類(拡張子)
・属性:読み取り専用などのファイル属性
・処理結果:ファイル処理の処理結果
●右クリックメニュー
結果テーブル上での右クリックメニューから各種の操作ができます。
1.チェック
各行の左端のチェックボックスに関する操作をします。
選択行のチェック、チェック解除、全行チェック、全行チェック解除、チェック反転、ファイル種類を選択してチェック
2.ウィザード
フォルダ比較後に、フォルダ1、フォルダ2に対して、それぞれ一致、差分の資源に対するコピー、削除、移動のファイル操作を設定できます。
ウィザードを使用することで、対象ファイル・フォルダの選択とファイル処理の選択が自動化されます。
ウィザードはフォルダ比較時のみ使用可能です。
3.ファイル
ファイルの行を選択した状態で、該当のファイルに対して以下の操作が可能です。
・関連付けられたアプリケーションで開く
・フォルダを開く
・エディタで開く
・ファイル比較
4.フォルダ1のチェック、フォルダ2のチェック
比較結果のステータスの種類を指定しての行のチェックが可能です。
一致、不一致、不在のステータスの行を一括チェックできます。
移動、リネームの行はチェックされませんのでご注意ください。
5.印刷
現在開いている結果タブの結果テーブルの内容を印刷するためのダイアログを表示します。
6.検索
現在開いている結果タブの結果テーブルの内容を検索するダイアログを表示します。
7.ファイル更新確認
現在のファイルの最新状態をチェックして、画面表示を更新します。
フォルダ比較後にファイルの変更や削除が発生した場合に、ステータスを最新化します。
8.ボタンを表示する
ファイル処理開始用のボタンを結果タブの下部に表示します。
9.情報
処理結果の詳細情報のダイアログを表示します。
10.マージビューア表示
2つのフォルダ間のファイルやフォルダをマージするための専用ダイアログを表示します。