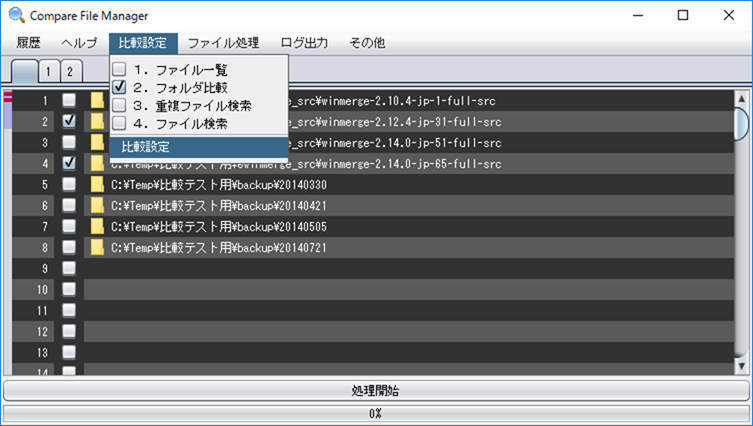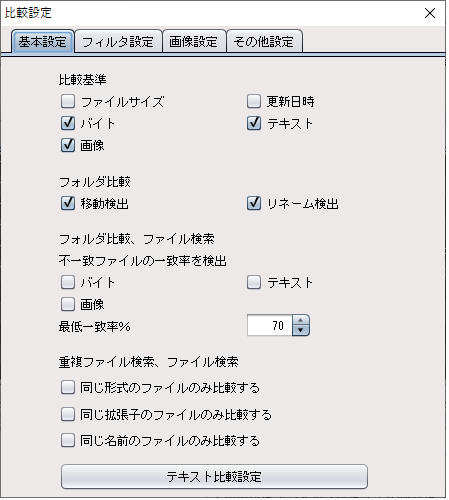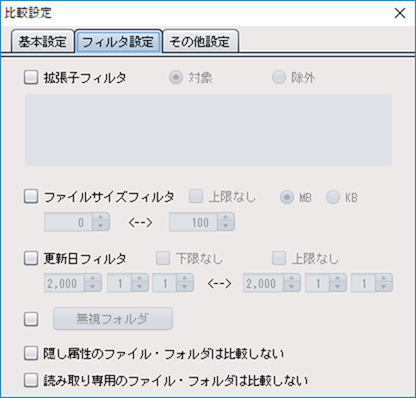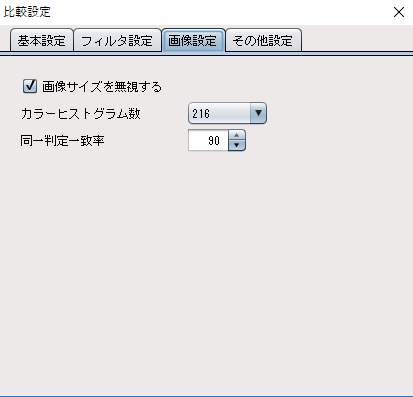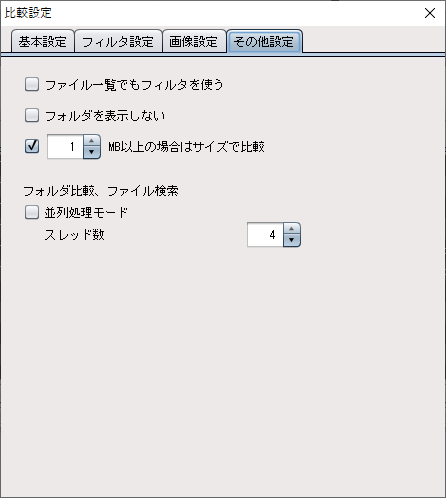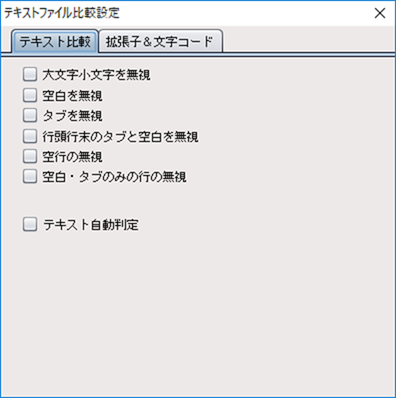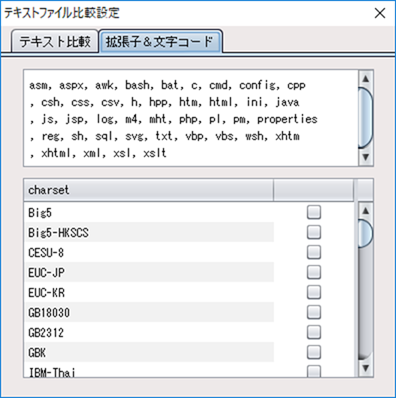フォルダ比較の設定は、メニューから「比較設定」から、「比較設定」を選択します。
選択後に「比較設定」ダイアログが表示されます。
●基本設定
比較基準の種類
以下の5種類の基準によってファイルを比較します。
-
ファイルサイズ 同じサイズの場合に「一致」と判定
-
更新日時 同じ更新日時の場合に「一致」と判定
-
バイト 同じバイト内容の場合に「一致」と判定
-
テキスト 同じテキスト内容の場合に「一致」と判定
-
画像 設定された一致率を満たす場合に「一致」と判定
※バイト基準での「一致」の場合、ファイルサイズも一致となります。
※テキストのみをチェックした場合、テキスト系のファイルのみが処理されます。
移動、リネームの検出
フォルダ比較の際に以下の2つのステータスを検出するか設定します。
-
移動検出 同じ内容のファイルが移動されている場合に「移動」と判定します。
-
リネーム検出 同じ内容のファイルの名前が異なる場合に「リネーム」と判定します。
一致率の検出
不一致ファイルの一致率の検出をします。この機能を使用すると処理時間が非常に長くなるのでご注意ください。
-
バイト バイト比較時の一致率を検出
-
テキスト テキスト比較時の一致率を検出
-
画像 画像比較時の一致率を検出
●フィルタ設定
フォルダ処理の際のフィルタリングの設定ができます。
フィルタリングとは、特定の条件に合致したファイルのみを処理対象とすることです。
●画像設定
画像比較の設定をします。
カラーヒストグラム数とは画像の色割合を分析する際に色を分類する数です。この数が大きいほど精密な画像比較となります。
同一判定一致率とは、画像比較結果の一致率が設定した一致率を満たしたときに「一致」と判定するための値です。
●その他設定
基本設定、フィルタ設定以外の設定をします。
並列処理モードについて
並列処理モードを有効にして、並列数を設定することで、フォルダ比較、ファイル検索時に並列処理で処理が実行されます。
並列処理によって特に一致率を検出する場合に処理時間が短縮されます。
並列数は最大30まで設定可能ですが、4から6を推奨します。
並列処理モードは初期状態では使用不可となっており、画面に表示されません。
これは並列処理モードはPCへの負荷が高いため、PCがハングする危険があるためです。
並列処理モードを使用可能にするには以下の設定をしてアプリケーションを再起動してください。
インストールフォルダ内の setting.properties をテキストエディタで開きます。
enableParallelModeFlgOfFolderCompare のパラメータの設定値をtrueにします。
#enableParallelModeFlgOfFolderCompare=false
enableParallelModeFlgOfFolderCompare=true
enableParallelModeFlgOfFolderCompare=true
●テキストファイル比較設定
基本設定タブで比較基準の「テキスト」を選択した場合に適用される設定です。
テキスト系ファイルの比較基準を設定します。
●テキスト比較設定
テキストファイルを比較する際の比較条件を設定します。
テキスト自動判定
テキスト系のファイルかどうかの判定は、通常は「拡張子&文字コード」のタブで設定されている拡張子によって判定されます。
「テキスト自動判定」をチェックすると、拡張子ではなく、ファイル内容から判定します。
●拡張子&文字コード設定
テキスト系ファイルとして判定するファイルの拡張子、および、テキストファイルの文字コードを設定します。
テキストエリアにテキスト形式のファイルの拡張子を記入します。
カンマ区切りで複数定義します。
デフォルトで一般的なテキスト形式のファイルの拡張子が登録済みです。
charsetの一覧から選択された文字コードによってテキストファイルを読み取ります。選択された文字コードの中から最も可能性の高い文字コードを適用します。
※文字コードを複数選択することでより確度の高い文字コード判定が可能ですが、文字コード判定処理の時間がより多く必要となります。